How To Import Contacts In Google Account
Note that you can Import multiple Vcf Files (VCard) you have exported from different Google account or devices. Then later you can Safely store and manage your contacts and other important information on the Huawei Cloud, and automatically sync your data from any of your mobile devices in future. Why Should I Import contacts to Gmail? Importing is helpful to transfer contacts from one email server to another. You can also transfer contacts from one Gmail account to another Gmail account. Almost all Mail services will give you the option to export contacts. For example, you have Yahoo Email account. You have saved a lot of contacts on. Exporting contacts from the source account. Log out of the source account and log into the destination account. You'll follow the same process except select Import from the More drop-down. Open contacts page in your Google account by clicking on the ‘Google Apps’ option (9 dots on the top right of the screen) and click on ‘Contacts’. Once you have the page open, you need to click on the ‘Import’ option on the left-hand-side panel. It will ask you to select a file (.CSV /.VCF) to import contacts.
- How To Import Contacts Into Google Account
- How To Export Contacts In Google Account
- How To Import Contacts In Google Account To Google
- Import Contacts To Google Mail
- Import Contacts To Google
We recently published an article on how you can sync your iPhone contacts with your Google account. This is an easy process. But when you setup your iPhone to sync with Google / Gmail contacts, it syncs only those contacts that will be added after setup is done. iPhone will not sync contacts that were already there in your iPhone phonebook. In this article we are publishing instructions on how to export existing iPhone contacts and then import them into your Gmail contacts.
It is a two part process. First you will need to export the iPhone contacts into a vCard file and then you will need to upload this file into your Google Contacts account. Let’s see how to get it done!
1. Export iPhone Contacts into a vCard file
- As you know, you need an Apple ID to log into your iPhone. The same ID is used to log into your iCloud account and all your iPhone data is synced and backed up in iCloud. So, first you go to iCloud.com website. You will be asked to sign in. Use your Apple ID and password to sign in.
- After successful login you will see apps screen. Click on Contacts app.
- List of all your iPhone contacts will appear. From here you can export any or all of the contacts. Select the contacts that you want to export. If you want to export all the contacts use Command+A on an Apple computer or Ctr+A on a Windows computer to select all the contact. After selecting the contact, click on the wheel icon in the bottom left corner and select Export vCard option from the pop-up menu.
A .vcf file will be downloaded in your computer. This file contains all the contacts that you had selected while exporting. Now you can import this iPhone contacts file into your Gmail account. Let’s see how!
2. Import iPhone Contacts into Gmail / Google Contacts Account
- Go to Google Contacts
- Sign in with your Google account credentials
- Once logged in, you will see the list of existing contacts in your Google account. The list will be empty if you have no contact.
- Click on Import option given in the left hand sidebar
- Google will present a popup box. You select CSV or vCard file option from the given choices.
- Google may inform you that This preview version of Google Contacts doesn’t support importing from a contacts file yet. To import from a contacts file now:
- Go to the old Google Contacts
- From the More menu, click Import and upload your file
- Come back to this window and refresh your browser
- If Google asks you to go to older version, just click the GO TO OLD VERSION. The website will refresh and a slightly older version of Google Contacts will appear. From the left hand sidebar, click on Import Contacts…
- Google will ask you to select the file to be uploaded. Select the .vcf file that you had exported from iCloud and upload it.
- All your iPhone contacts will be imported into Google Contacts.
After successfully importing the contact, you should make sure that you have properly setup your iPhone to sync contacts with your Google account so that any new contact added in your iPhone automatically gets synced with Google.
We hope this article was useful for you. Should you have any question on this topic, please feel free to ask in the comments section. Our reader community and we at TechWelkin will try to assist you. Thank you for using TechWelkin!
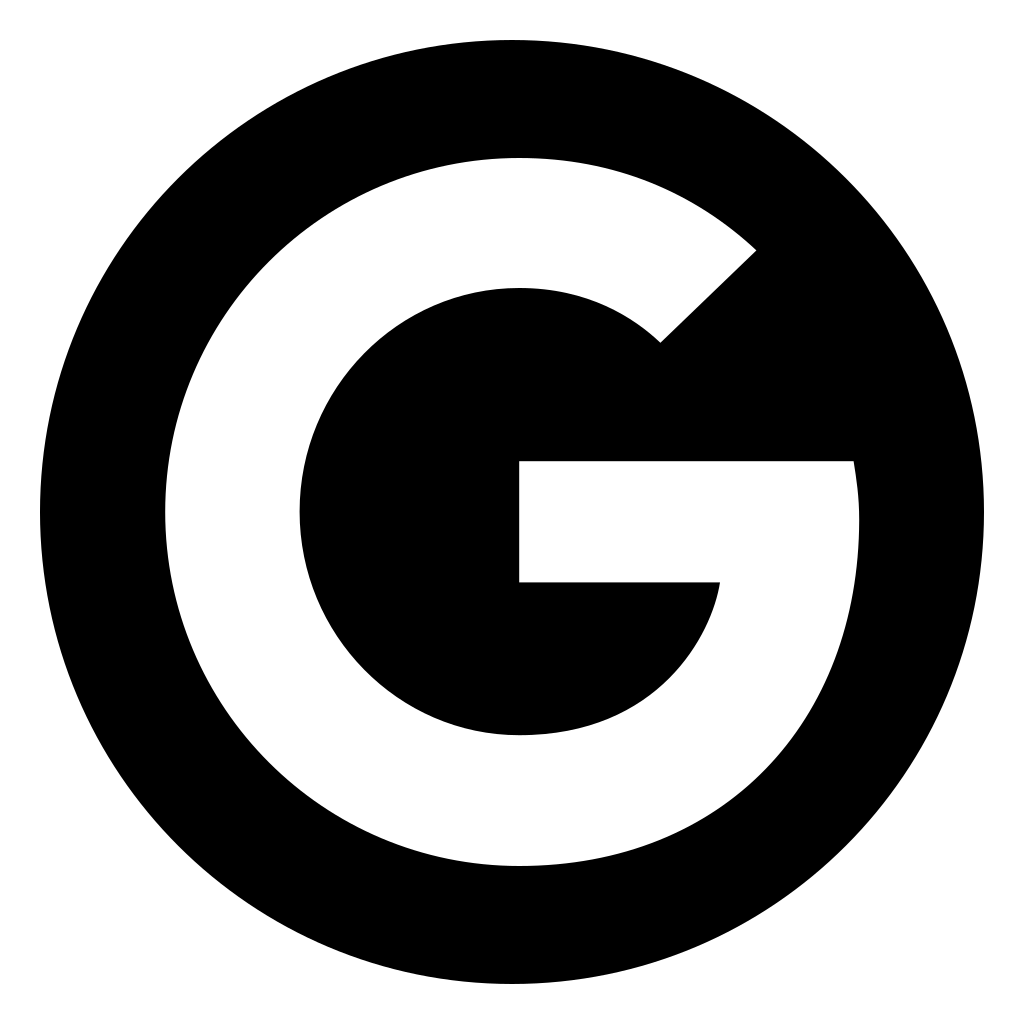
As an Android user, we think it is easy to transfer photos, music, videos, etc., between Android phone and computer. However, have you ever noticed the important contacts on Android? Have you transferred contacts from Android to computer? Do you back up Android contacts frequently? My answer is no. It is no doubt that contacts are important for us, but we always ignore to back up Android phone contacts. In this point, Google is generous enough to allow you to sync Android contacts to Google with a Google account.

Keep reading this article to get the secret: How does Google sync Android Contacts?
Kindly note: before you transfer phone contacts to Google, you must be sure you have gotten a Google account. If you forgot Google password, recover Google password.
Method one: How to sync contacts to Google on Android directly
In method one, what you need is to make sure your Android phone is in the condition of Wi-Fi.
Step 1 Sign in Google account
Tab 'Settings' on your Android phone, find 'Account' > 'Google account', sign in your Google account with Gmail address and password.
If you do not have one on your phone, just create Google account on Android.
If you forgot Gmail, just lauch the Gmail recovery firstly.
Step 2 Back up android contacts to Google
Tab 'Sync Contacts'. Wait several minutes to sync Android contacts to Google.
If you keep turning on this button, then Google will sync your Android contacts automatically with the internet connection. If you turn it off, then it will not sync your Android contacts even with Wi-Fi.
In this way, you have to keep your Android phone connecting Wi-Fi. And every time, when you move contacts from phone to Google, your previous contacts backup on Google will be replaced with a new backup.
Method two: How to export contacts from Android to Google with USB cable
Method two is a little complicated to sync Android phone contacts to Google. We need a USB cable to realize it.
Step 1 Export Contacts
Tab 'Contacts' on your Android phone, you will see your contacts list. Select those contacts that you want to sync to Google.
Step 2 Select Contacts
Tab the 'Menu' button on the right bottom of the contact list > 'Import/Export' > 'Export to storage'. Then you will find your contacts are transferred into internal storage or SD Card as vCard File (VCF).
Step 3 Export phone contacts to Google
Plug Android phone with USB cable to computer. Log in your Gmail address on PC. Click 'Contacts' > 'More' > 'Import'. Click 'Browse' to navigate to your synced contacts backup, click 'Open' to import phone contacts to Google.
If you have Android contacts backup before on your PC, then you can skip two steps above, and come to step 3 directly.
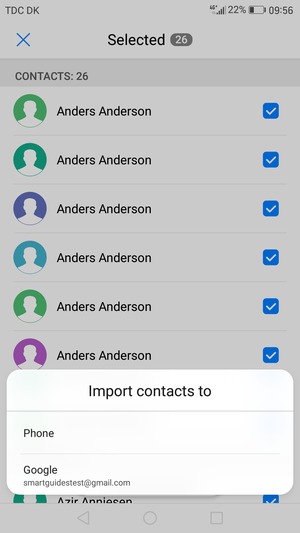
Kind tip: Gmail only allows users to import phone contacts with the VCF file or CSV. This way is capable of syncing the contacts to Google with Android phone and USB cable. But it will take you some time to operate the process on your Android phone.
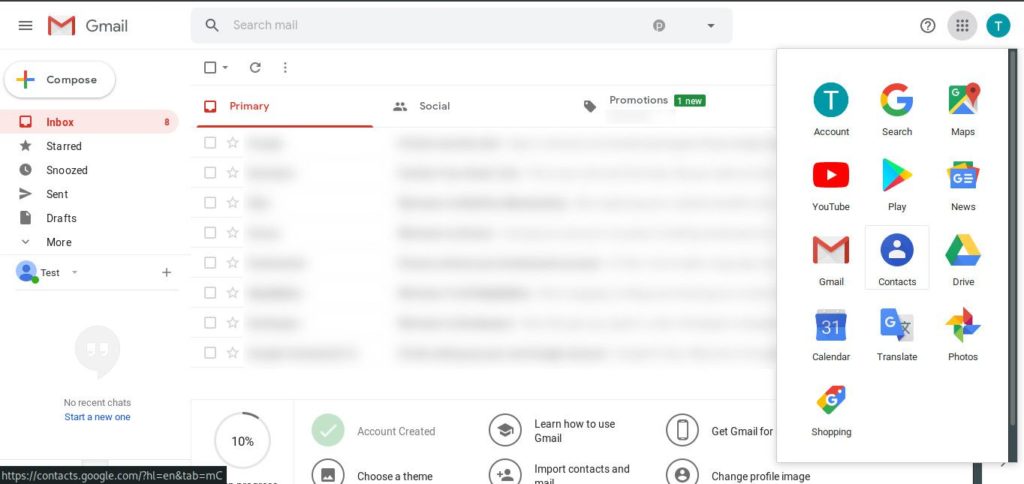
How To Import Contacts Into Google Account
Method three: How to sync phone contacts to Google with Google Contacts App
If you only need to sync contacts on your Android to Google, then the above two methods are suitable for you. But if you want to sync all your contacts to Google, including those accidental deleted contacts on your phone, then you can follow method three. It is the perfect choice for you. Before you begin to transfer phone contacts to Google, you need to use a third-party tool, Google Contacts App for Android. It will achieve this goal with two steps.
Step 1 Back up Android contacts to PC.
This app will help you recover and transfer deleted and existing Android contacts to PC. For the detailed steps to move contacts from Android to computer, you could refer to this part: Export Android contacts to PC
The exported Android contacts are kept in three formats in your computer, HTML, CSV and VCF.
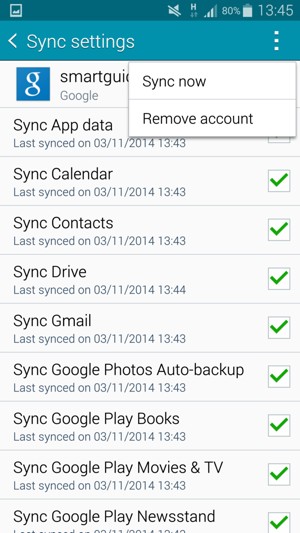
How To Export Contacts In Google Account
Step 2 Import contacts to Google
Sign in your Google account, click 'Contacts' > 'More' > 'Import' to sync your Android contacts backup to Google. (This step is the same as the step 3 of method two.)
How To Import Contacts In Google Account To Google
After you sync phone contacts to Google account completely, you could manage the contacts on www.contacts.google.com. Definitely, if you do think Google account is a little troublesome to let you manage Android contacts, you can eaisly delete Gmail account.
What do you think of this post?
Excellent
Import Contacts To Google Mail
Rating: 4.8 / 5 (based on 108 votes)
June 28, 2018 17:22 / Posted by Louisa White to Mobile Transfer, Contact
Import Contacts To Google
- How to Recover Android Contacts from Gmail to Android Phone
If you lost contacts n Android, you can try to restore contacts from Gmail in thid post.
- How to Transfer SMS Messages from Android to iPhone
Switching Android to iPhone is easy with money. How about transferring Android SMS messages to iPhone? Also easy with two apps to make it.
- How to Transfer Android Contacts to iPhone
If you want to sync contacts from Android to iPhone, then you shoule read this article.
