Screencast Maker
Microsoft hits its goal of 1 billion devices that are running Windows 10 at March 16, 2020. Statistics show that until August 2016, total number of Windows 10 installation had surpassed that of Windows 7. Now the momentum has been gathered more than ever, accounting for the share of Windows 10 ranking first among all Windows branches.
According to users’ rising demands, Windows 10 has developed a built-in screencast tool which to some degree is a part of Xbox integration, known also as Game Bar. Let’s see how to produce a screencast with this recorder.
Way 1: Using Xbox Game Bar to Make Screencast on Windows 10
Screencast maker allows you to make simple screencasts of your entire screen or a portion of it. Features: - Record the entire screen or select a portion of the screen to record - Turn on webcam to record your narration, please note that this will not work if an app is being recorded in full screen mode - Resize or move input from webcam as required.
Ezvid Video Maker Ezvid is a very easy to use all-in-one screen recorder and video creator with a straightforward user interface to work with. With one click, you can record your screen with the app, and capture whatever appears on your computer screen: Web pages, games, applications, paint programs, maps, you name it. Camtasia is the best all-in-one screen recorder and video editor. Record your screen, add video effects, transitions and more. Software available on Windows and Mac. Try for free today! Screencast, also known as video screen capture or screen recording, is a general noun that refers to the digital recording of computer screen. Nowadays, screen recorder is widely used by video creators like gamers, educators, vloggers and YouTubers to make screen video recording for gameplay sessions, online training courses, how-to instructions, or other presentations for saving or sharing. Because Screencast supports AutoCAD, Inventor, Maya, Fusion 360, 3ds Max, and other popular Autodesk products, it’s easy to record keystrokes and commands along with your video.
Game Bar has the feature of a recorder which is smack of versatile to suffice most basic demands of users in field of screen recording. It was designed to record normally anything running on your Windows 10 PC, the things including streaming videos from major video portal websites (Amazon Prime, Neflix), your default media player and your daily visited websites.
Game Bar enables its users to operate with handy hotkeys. After some period of adapting the operation, you could definitely develop effective working flair.
1. Press Windowsand G to call Xbox Game Bar.
2. If this is your first time using Xbox Game Bar, a prompt window will pop out telling you that you can’t record unless you open on certain game. Ignore the warning by clicking Yes, this is a gamethen the recorder is available.
3. Click the Recordicon (the solid circle) to start recording. Game Bar will running on background and be invisible temporarily. Don’t forget to turn on the Microphone button or your screen cast will not be able to capture sounds.
4. Press Windowsand G to call up Game bar again. Click the Stop icon to finish recording.
Recording default media player on Windows 10
5. Click gallery to check your footage clusters. Xbox game bar wasn’t embedded with edit feature so there is no further workflow here.
You could notice that Game Bar’s recording feature is convenient and not complicated at all. It is really friendly to those who are new in the field of screencast. But for advanced users, Game Bar lacks quite a lot features that they think highly of.
These lag-off drawbacks could be:
● Game Bar can’t record in full screen
There are a small set of games that Xbox Game Bar cannot work over dues to this deficiency. For example, those games built with the Vulkan API are not operative (Dota2, World War Z etc). To record games mentioned above, you may need to run the game in windowed mode in order for Xbox Game Bar to capture
● Game Bar can’t edit video.
Trimming and clipping are necessary since veterans count on them to eliminate unwanted segments.
● Game Bar lacks annotation tools.
Annotations highlight your content so that your video could be more intuitive.
● Game Bar can’t record in custom area.
You are not able to record a single window or other designated place on your desktop. This drawback in my eyes is the most pitiful one.
Xbox Game Bar has limitations over some specific types of games, but this flaw won’t influence the performance of Game Bar’s basic features. Users could effortlessly make screencast out of whatever they are streaming or playing on WMP. There is no denying that Xbox Game Bar is an excellent built-in screencast tool and it performs well. But for advanced game anchors or YouTubers, what they look for are in-depth features that Game Bar has minimum access to offer. These features could be feature editing, annotations, time limit and scheduled recording.
Let’s see how RecMaster mend up Game Bar’s deficiencies respectively.
Way 2: Use RecMaster to Make Screencast on Windows 10
● Editing
First and foremost, RecMaster has complete editing features.
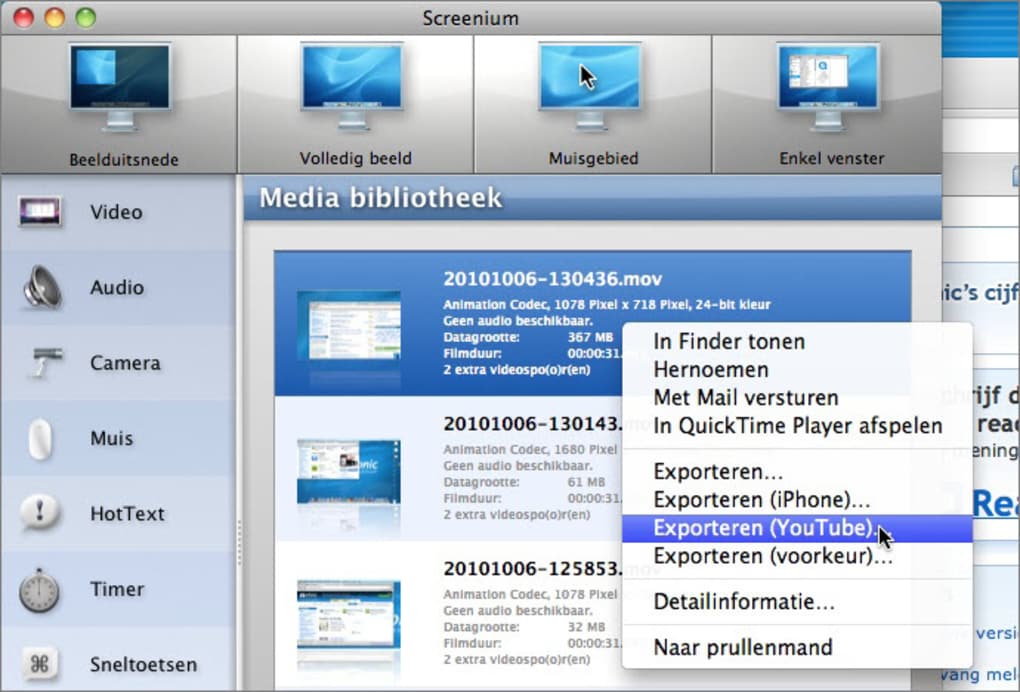
Trim your footage and discard any unwanted fragment.
● Annotations
Speak of annotations, RecMaster provides a series of annotations for users to choose from.
RecMaster’s annotation bar has tools that avail users to add brushes, texts, graphics, and arrows to their footage while recording. Please feel free to highlight anywhere you like during the process of recording.
● Custom Area recording
As for custom area recording, RecMaster supports custom area recording. Within several drags and draws, your customized area will be settled. What’s more convenient is that Custom Area Mode supports automatically recognition. Users could easily select the interface they want to record by placing their cursors on it.
● To record at 60 FPS
60 FPS is a premium condition that permits users to record games with high quality on Windows 10.
BTW, Users could record games with crisp HD at 780p or 1080p definition on Windows 10 without leaving their game session.
● To record with webcam
For instructional purposes, webcam works as perfect supplement for tutorials, online lessons, and reaction videos. Webcam is extensively utilized at this particular periods when COVID-19 rampages.
● To record without time limit
With lifetime license users are able to record with no time limit. Common sense is that the longer you record, the larger your footages become, so all the choices depend on you.
How to make screencast with RecMaster?

a. Double-click RecMaster and hit Full Screen button to enter its setting interface.
b. Set the audio sources before recording. Make sure you turn on system sound and Microphone sound so that you can add audio narration to your videos.
c. Click REC to start recording.
d. Find the floating bar and feel free to add annotations to wherever you want to make a signal.
e. Stop recording.
e. Check out your footage at Recording list where you can playback, edit and export your video.
Screencast Maker
Conclusion
How To Make A Screencast
Xbox Game Bar suits for basic demands on screencast while RecMaster has professional features including video editing, webcam recording, annotations for highlighting etc. If you are in urgent demand for screencast, RecMaster and Game Bar are both good recorders on Windows 10 and they are worth trying. Hope you get inspired according to the instructions and comparisons above.
