Readme Markdown Cheat Sheet
Overview
- Printable Markdown Cheat Sheet
- Markdown Readme Template
- Readme Markdown Cheat Sheet Download
- Markdown Cheat Sheet Python
- Markdown Cheatsheet Pdf
The basic syntax outlined in John Gruber’s original design document added many of the elements needed on a day-to-day basis, but it wasn’t enough for some people. That’s where extended syntax comes in.
Several individuals and organizations took it upon themselves to extend the basic syntax by adding additional elements like tables, code blocks, syntax highlighting, URL auto-linking, and footnotes. These elements can be enabled by using a lightweight markup language that builds upon the basic Markdown syntax, or by adding an extension to a compatible Markdown processor.
Availability
YAML can be used at the top of Markdown documents to add more structured data. Surround the YAML with two lines of consecutive dashes. name: 'Venus' discoverer: 'Galileo Galilei' -.Venus. is the second planet from the Sun, orbiting it every 224.7 Earth days. From this post, you’ll learn all the Markdown’s major commands that will help you create an awesome GitHub README. I’ll talk about the 11 most commonly used markdown topics. I’ve also mentioned different ways, such as using HTML tags to style your README. The-Ultimate-Markdown-Cheat-Sheet1 Markdown-Cheat-Sheet reference text. Markdown is a lightweight markup language, like Creole, JsonML, or Texy! The lightweight markup languages have a simple, intuitive syntax making them useful for various text editors and wikis. Markdown was created by John Gruber and Aaron Swartz in 2004. It is widely used for annotating readme files and curating rich-text messages. Markdown is very. When you render, R Markdown 1. Runs the R code, embeds results and text into.md file with knitr 2. Then converts the.md file into the finished format with pandoc.
Not all Markdown applications support extended syntax elements. You’ll need to check whether or not the lightweight markup language your application is using supports the extended syntax elements you want to use. If it doesn’t, it may still be possible to enable extensions in your Markdown processor.
Lightweight Markup Languages
There are several lightweight markup languages that are supersets of Markdown. They include Gruber’s basic syntax and build upon it by adding additional elements like tables, code blocks, syntax highlighting, URL auto-linking, and footnotes. Many of the most popular Markdown applications use one of the following lightweight markup languages:
Markdown Processors
There are dozens of Markdown processors available. Many of them allow you to add extensions that enable extended syntax elements. Check your processor’s documentation for more information.
Tables
To add a table, use three or more hyphens (---) to create each column’s header, and use pipes (|) to separate each column. You can optionally add pipes on either end of the table.
The rendered output looks like this:
| Syntax | Description |
|---|---|
| Header | Title |
| Paragraph | Text |
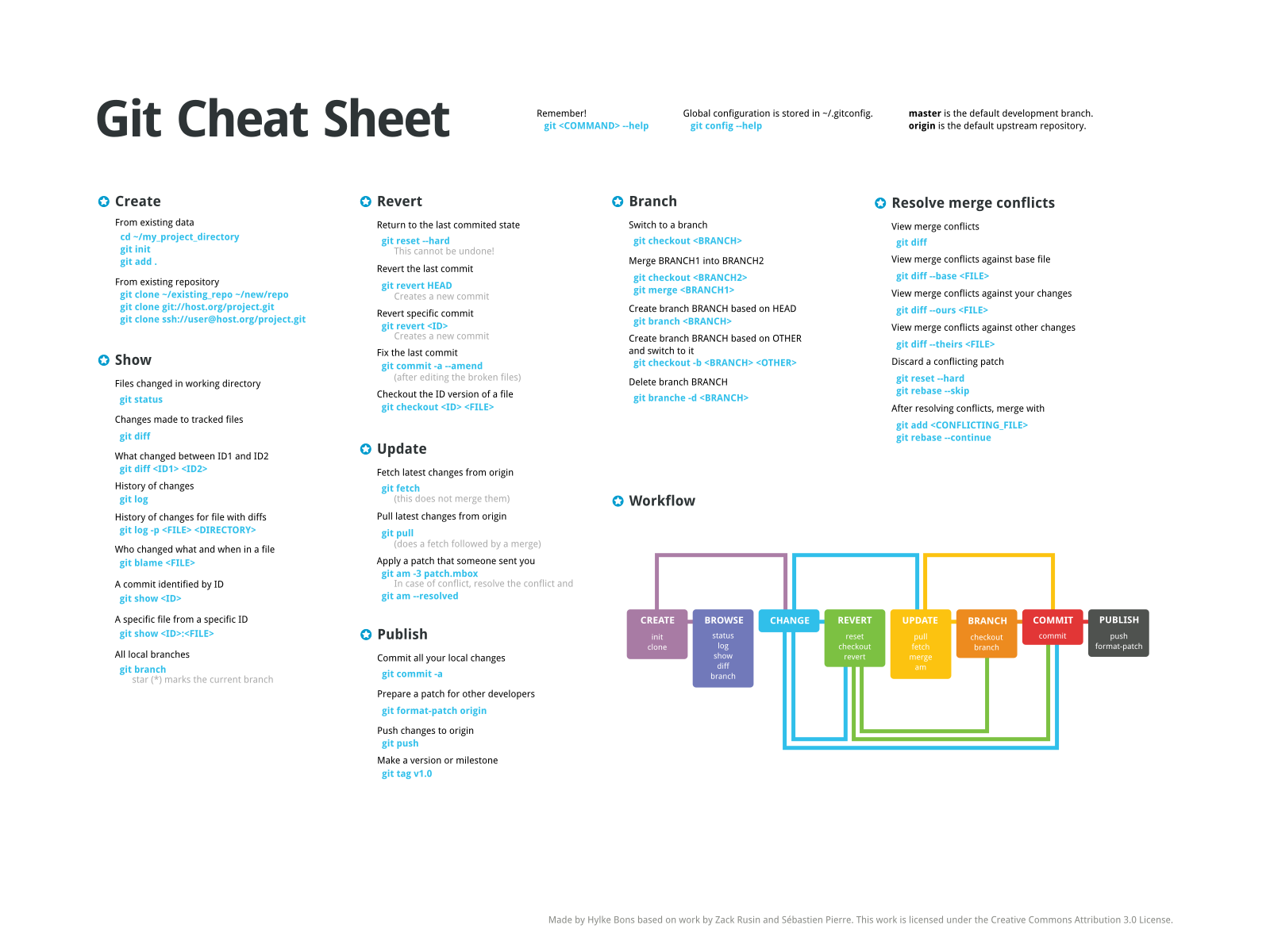
Cell widths can vary, as shown below. The rendered output will look the same.
Alignment
You can align text in the columns to the left, right, or center by adding a colon (:) to the left, right, or on both side of the hyphens within the header row.
The rendered output looks like this:
| Syntax | Description | Test Text |
|---|---|---|
| Header | Title | Here’s this |
| Paragraph | Text | And more |
Formatting Text in Tables
You can format the text within tables. For example, you can add links, code (words or phrases in backticks (`) only, not code blocks), and emphasis.
You can’t add headings, blockquotes, lists, horizontal rules, images, or HTML tags.
Escaping Pipe Characters in Tables
You can display a pipe (|) character in a table by using its HTML character code (|).
Printable Markdown Cheat Sheet
Fenced Code Blocks
The basic Markdown syntax allows you to create code blocks by indenting lines by four spaces or one tab. If you find that inconvenient, try using fenced code blocks. Depending on your Markdown processor or editor, you’ll use three backticks (```) or three tildes (~~~) on the lines before and after the code block. The best part? You don’t have to indent any lines!
The rendered output looks like this:
Syntax Highlighting
Many Markdown processors support syntax highlighting for fenced code blocks. This feature allows you to add color highlighting for whatever language your code was written in. To add syntax highlighting, specify a language next to the backticks before the fenced code block.
The rendered output looks like this:
Footnotes
Footnotes allow you to add notes and references without cluttering the body of the document. When you create a footnote, a superscript number with a link appears where you added the footnote reference. Readers can click the link to jump to the content of the footnote at the bottom of the page.
To create a footnote reference, add a caret and an identifier inside brackets ([^1]). Identifiers can be numbers or words, but they can’t contain spaces or tabs. Identifiers only correlate the footnote reference with the footnote itself — in the output, footnotes are numbered sequentially.
Add the footnote using another caret and number inside brackets with a colon and text ([^1]: My footnote.). You don’t have to put footnotes at the end of the document. You can put them anywhere except inside other elements like lists, block quotes, and tables.
The rendered output looks like this:
Here’s a simple footnote,1 and here’s a longer one.2
This is the first footnote. ↩
Here’s one with multiple paragraphs and code.
Indent paragraphs to include them in the footnote.
{ my code }Add as many paragraphs as you like. ↩
Heading IDs
Many Markdown processors support custom IDs for headings — some Markdown processors automatically add them. Adding custom IDs allows you to link directly to headings and modify them with CSS. To add a custom heading ID, enclose the custom ID in curly braces on the same line as the heading.
The HTML looks like this:
Linking to Heading IDs
You can link to headings with custom IDs in the file by creating a standard link with a number sign (#) followed by the custom heading ID.
| Markdown | HTML | Rendered Output |
|---|---|---|
[Heading IDs](#heading-ids) | <a href='#heading-ids'>Heading IDs</a> | Heading IDs |
Other websites can link to the heading by adding the custom heading ID to the full URL of the webpage (e.g, [Heading IDs](https://www.markdownguide.org/extended-syntax#heading-ids)).
Definition Lists
Some Markdown processors allow you to create definition lists of terms and their corresponding definitions. To create a definition list, type the term on the first line. On the next line, type a colon followed by a space and the definition.
The HTML looks like this:
The rendered output looks like this:
- First Term
- This is the definition of the first term.
- Second Term
- This is one definition of the second term.
- This is another definition of the second term.
Strikethrough
You can strikethrough words by putting a horizontal line through the center of them. The result looks like this. This feature allows you to indicate that certain words are a mistake not meant for inclusion in the document. To strikethrough words, use two tilde symbols (~~) before and after the words.
The rendered output looks like this:
The world is flat. We now know that the world is round.
Task Lists
Task lists allow you to create a list of items with checkboxes. In Markdown applications that support task lists, checkboxes will be displayed next to the content. To create a task list, add dashes (-) and brackets with a space ([ ]) in front of task list items. To select a checkbox, add an x in between the brackets ([x]).
The rendered output looks like this:
Emoji
Markdown Readme Template
There are two ways to add emoji to Markdown files: copy and paste the emoji into your Markdown-formatted text, or type emoji shortcodes.
Copying and Pasting Emoji
In most cases, you can simply copy an emoji from a source like Emojipedia and paste it into your document. Many Markdown applications will automatically display the emoji in the Markdown-formatted text. The HTML and PDF files you export from your Markdown application should display the emoji.
Using Emoji Shortcodes
Some Markdown applications allow you to insert emoji by typing emoji shortcodes. These begin and end with a colon and include the name of an emoji.
The rendered output looks like this:
Gone camping! ⛺ Be back soon.
That is so funny! 😂
Automatic URL Linking
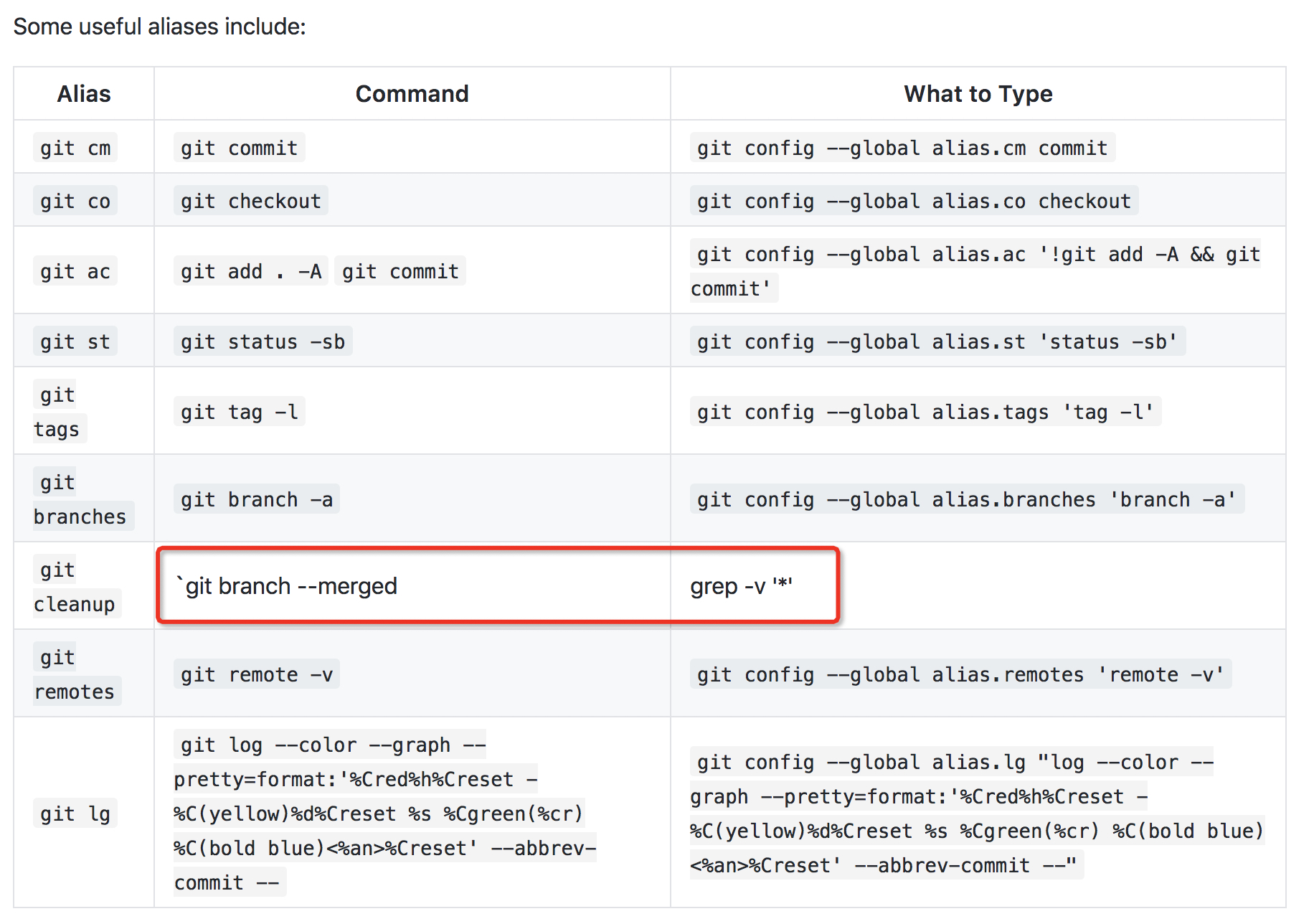
Many Markdown processors automatically turn URLs into links. That means if you type http://www.example.com, your Markdown processor will automatically turn it into a link even though you haven’t used brackets.
The rendered output looks like this:
Disabling Automatic URL Linking
If you don’t want a URL to be automatically linked, you can remove the link by denoting the URL as code with backticks.

The rendered output looks like this:
http://www.example.com
Take your Markdown skills to the next level.
Readme Markdown Cheat Sheet Download
Learn Markdown in 60 pages. Designed for both novices and experts, The Markdown Guide book is a comprehensive reference that has everything you need to get started and master Markdown syntax.
Get the BookWant to learn more Markdown?
Don't stop now! 😎 Star the GitHub repository and then enter your email address below to receive new Markdown tutorials via email. No spam!
Markdown was created by John Gruber in 2004. It is a lightweight markup language. It is easy to use and can be easily convert into HTML. Markdown is often used to format readme files, for writing messages in online forums , also to create rich text using a plain text editor. This is blog is cheatsheet for Markdown for east reference
# MARKDOWN CHEAT SHEET
This is a cheatsheet for using markdown language. It is simple to create readme files for my github project. This cheatsheet as easy and most commonly used syntax.
## Markdown syntax
### Unordered List
– This is first element of the unordered list
– This is second element of the unordered list
### Ordered list
1. This is the first element of the ordered list
3. This is the third element of the ordered list
2. This is the second element of the ordered list
### Bullet list
* Bullet 1
* Bullet 2
* Bullet 3
### Links & URLs
Click here for my blog post[blog] (https://techquestbyranjeeta.wordpress.com)
OR You can click here[1]
[1]: https://techquestbyranjeeta.wordpress.com
### Paragraphs
The paragraph are separated by a a blank line.
This is a new paragraph.
### Line Break
Two spaces at the end of line leaves a
line break
### Italics
you can make the font *italic* like this _also_
### Bold
You can make the font _bold_ like **THIS**
### Horizontal rule
The OUTPUT of the above syntax in HTML would look like:
This is a cheatsheet for using markdown language. It is simple to create readme files for my github project. This cheatsheet as easy and most commonly used syntax.
Markdown Cheat Sheet Python
Markdown syntax
Unordered List
- This is first element of the unordered list
- This is second element of the unordered list
Ordered list
- This is the first element of the ordered list
- This is the third element of the ordered list
- This is the second element of the ordered list
Links & URLs
Click here for my blog post[blog] (https://techquestbyranjeeta.wordpress.com) OR You can click here[1][1]: https://techquestbyranjeeta.wordpress.com
Paragraphs
The paragraph are separated by a a blank line.
Markdown Cheatsheet Pdf
This is a new paragraph.
Line Break
Two spaces at the end of line leaves a
line break
Italics
you can make the font italic like this also
Bold
You can make the font bold like THIS
### Horizontal rule —
